1. Johdanto
1.1 Käyttäjät
1.2 Yhteensopivuus
1.3 Käyttötarkoitus
1.4 Kalenteriarkkitehtuuri
1.5 Yleiskuvaus ohjeesta
1.6 Määritelmät, termit ja lyhenteet
1.7 Viitteet
1.8 Virheraportointi
2. Asennus ja käyttöönotto
2.1 Asennus
2.2 Käyttöönotto
2.3 Esitietovaatimukset
3. Opiskelu
3.1 Yleistä
3.2 Vaadittava materiaali
3.3 Alustavat toimenpiteet
3.4 Ilmoitukset ja varoitukset
3.5 Toiminnot
3.5.1 Aloitus
Versio |
Pvm |
Muutos |
Muuttaja |
0.1 |
9.1.2001 |
T3-vaiheen ensimmäinen versio |
Niko |
1.0 |
8.2.2001 |
T3-vaiheen toinen versio |
Niko |
1.1 |
15.3.2001 |
T4-vaiheen palautettava versio |
Niko |
1.2 |
8.4.2001 |
LU-vaiheen ensimmäinen versio |
Niko, Santeri |
1.3 |
23.4.2001 |
LU-vaiheen palautettava versio: asiakkaan kommenttien mukaan tarkennuksia ja lisäyksiä |
Niko, Santeri |
Dokumentti on Teknillisen korkeakoulun ohjelmistotyökurssilla (Tik-76.115) tehtävän Osprey-projektin esimerkkiasiakasohjelmisto käyttöohje.
Projektin tarkoituksena on tuottaa lopputuotteena syntyvän kalenteriarkkitehtuurin toteutus, joka koostuu hajautetusta palvelinarkkitehtuurista. Lisäksi projektissa toteutetaan esimerkkiasiakasohjelmisto palvelinarkkitehtuurille. Projektin painopisteenä on ensin mainittussa. Toinen mahdollistaa kalenteriarkkitehtuurin toimivuuden demonstroinnin.
Käyttöohjeen tarkoitus on antaa valmiudet käyttää kalenterisovellusta. Lisäksi ohjeen tarkoitus on antaa lukijalle havainnoiva kuvaus sovelluksesta ja sen toiminnoista.
Huomattavaa on, että tämä käyttöohje koskee pelkästään kalenterisovellusta. Itse kalenterin arkkitehtuurista on erikseen oma käyttöohje, jonka tarkoitus on luoda paremmat edellytykset kyseisen arkkitehtuurin jatkokehittämiselle. Kyseinen dokumentti on tämän dokumentin liitteenä.[OSPREY-KO]
Kalenterisovellus rajaa käyttäjäryhmäksi teekkarit. Se toimii pohjimmiltaan teekkarikalenterin elektronisena versiona, johon on lisätty mm. paikkatietoon pohjautuvia lisäarvopalveluita. Sovelluksen käyttöönotossa on avuksi, jos käyttäjä on aikaisemmin käyttänyt elektronisia kalentereita ja on tutustunut teekkarikalenteriin.[OSPREY-TM]
Ohjelmisto käyttää arkkitehtuurin tarpeiden mukaan laajennettua CAP-standardia [CAP] kalenterimerkintöjen siirtoon ja talletukseen.[OSPREY-TM]
Arkkitehtuurin ainoa laitteistovaatimus on suorituskykyinen tietokone TCP/IP-verkkoyhteyksilla. Esimerkkisovellus ei aseta muita vaatimuksia.[OSPREY-TM]
Kalenteriarkkitehtuurin ohjelmistorajoitteista ainoa vaatimus on Java 2 Standard Edition -ajoympäristön ja -kehitysympäristön käyttö. Esimerkkikalenterisovelluksen ajoympäristö on Java2 Platform, Standard Edition -ympäristö Java Servlet -laajennuksin Apache Tomcat Servlet -palvelimessa.[OSPREY-TM]
Sovelluksen käyttötarkoitus on perinteisten kalenterisovellutuksien toimintojen lisäksi tarjota lisäkeinoja kalenterikäyttäjien ajanhallinnan tehostamiseksi ja helpottamiseksi. Nämä lisäkeinnot muuttavat kalenterin passiivisen roolin aktiivisempaan, jossa se on päätelmiä tekevässä roolissa. Päätelmien teon pohjana toimivat paikannuspohjainen tieto sekä kalenterimerkintöjen tulkinta.
Sovellus on tarkoitettu käytettäväksi dynaamisessa tilassa. Tämä tarkoittaa niin käyttäjän liikkumista, kuin kalenterimerkintöjen muuttumista. Esimerkiksi kun käyttäjä kulkee TKK:n päärakennuksen ohi, niin hän näkee kalenteristaan lähialueen tapahtumat eli tässä tapauksessa TKK:n päärakennuksessa sen päiväiset tapahtumat. Tämä tapahtuu sovelluksen Map-toiminnon avulla, josta käyttäjä voi katsoa lähialueen tapahtumia. Lisäksi käyttäjä voi profiiliinsa merkitä häntä kiinnostavia asioita, joiden mukaaan lähialueen tapahtumia suodatetaan. Näin ollen sovellus tarjoaa käyttäjälle mahdolisuuden saada tietoonsa häntä kiinnostavia tapahtumia lähiympäristöstään. Lisäksi kalenteri mahdollistaa virtuaalisen katselun eli käyttäjä voi katsoa TKK:n päärakennuksessa olevia tapahtumia ollessaan linja-autossa matkalla sinne.
Sovellus tarjoaa dynaamisen kalenterimerkintöjen hallinnan. Tämä tarkoittaa, että esimerkiksi kun Paavo ja Tero sopivat yhteisestä lounaasta, niin tapahtuma linkitetään heidän välille. Tällöin jos jompi kumpi muuttaa lounaan aikaa, niin siitä tulee toiselle ilmoitus. Kalenterimerkintöjen ja käyttäjien profiilien sisällön perusteella osaa sovellus päätellä, että edellisessä esimerkissä oli kyse yhteisestä lounaasta, eli molempien kalenterista löytyy vihjeitä siitä, että juuri nämä henkiöt ovat sopineet kyseisen lounaan.
Tarkemmin tietoa edellä mainittujen esimerkkien toteuttamiseen löytyy käyttöohjeen 3. ja 4. kappaleesta. Ne sisältävät myös lisää muita kalenterin toiminnallisuuksia ja esimerkkejä sovelluksen käyttötarkoituksista.
Kalenterisovellus pohjautuu Osprey-projektissa toteutettuun älykkääseen kalenteriarkkitehtuuriin. Älykkyys tässä tapauksessa tarkoittaa paikannustiedon ja kalenterimerkinnöistä päätellyn tiedon hyväksikäyttöä ja kalenterien ad hoc -verkottumista [OSPREY-TM].
Lopullinen kalenteriarkkitehtuuri on tarkoitettu kaikenlaisten käyttäjien tarpeiden toteuttamisen mahdollistamiseen. Kalenteriarkkitehtuurin laajennettavuus takaa sen, että uusien käyttäjäryhmien kohdalla tuotetaan vain uusia palveluita arkkitehtuurin implementaation käytettäväksi.[OSPREY-TM]
Toteutettava kalenteriarkkitehtuuri mahdollistaa perinteisistä kalenterisovellutuksista poiketen lisäkeinojen käytön kalenterikäyttäjien ajanhallinnan tehostamiseksi ja helpottamiseksi. Lisäkeinot muodostuvat kalenterin passiivisen roolin muuttamisesta aktiivisempaan, päätelmiä tekevään rooliin. Päätelmien teon pohjana toimivat paikannuspohjainen tieto sekä kalenterimerkintöjen tulkinta. [OSPREY-TE]
Ohjelmisto tehdään edelleen käytettäväksi akateemisiin tutkimustarkoituksiin Teknillisen korkeakoulun GO-PROD-hankkeen tutkijoille. [OSPREY-TE]
Käyttöohjeen ensimmäinen kappale kertoo dokumentin käyttäjät, yhteensopivuuden ja tarkoituksen. Toisessa kappalessa perehdytään asennukseen ja käyttöönottoon. Kolmas kappalen pitää sisällään sovelluksen käyttämisessä tarvittavat materiaalit, toimenpiteet ja toimintoihin liittyvät kuvaukset. Se on siis tarkoitettu opastamaan käyttäjää itseopiskelussa sekä antamaan yleiskuvan ohjelman sisältämistä toiminnoista. Kappale on ryhmitelty siten, että jokaisen päätoiminnon alla on siihen liittyviä toimintoja alikappaleina. Neljäs kappale sisältää toimintojen varsinaisen käyttöohjeen. Se on kirjoitettu hakemistomuotoisesti, joten kalenterin toiminnot löytyvä aakkosjärjestyksen mukaisesti. Loput kappaleet sisältävät muita sovelluksen käyttämiseen liittyviä asioita kuten virheilmoitukset.
Dokumentin käyttämät määritelmät, termit ja lyhenteet ovat määritelty projektin termistödokumentissa [OSPREY-T].
Edellä mainittu termistödokumentti sisältää Osprey-projektissa käytettyjä määritelmiä ja termejä. Sovelluksen käyttäjälle on puolestaan oleelisempaa tämän käyttöohjeen 8. kappaleessa oleva sanasto, joka selventää sovelluksen käyttämistä ja tämän ohjeen lukemista.
[OSPREY-KO] Osprey-ryhmä, Projekti Ospreyn käyttöohjeen liite arkkitehtuurin jatkokehityksen ohje, kayttoohje-jatkokehitys.html, viitattu 8.4.2001
[OSPREY-T] Osprey-ryhmä, Projekti Ospreyn termistöä, termit.html, viitattu 8.4.2001
[OSPREY-TE] Osprey-ryhmä, Projekti Ospreyn tekninen määrittely, tekninenmaarittely.html, viitattu 8.4.2001
[OSPREY-TA] Osprey-ryhmä, Projekti Ospreyn teknisen määrittelyn asiakasohjelmistoliite,tekninenmaarittely-asiakas.html, viitattu 8.4.2001
[OSPREY-TM] Osprey-ryhmä, Projekti Ospreyn toiminnallinen määrittely, toiminnallinenmaarittely.html, viitattu 8.4.2001
[CAP] S. Mansour, D. Rouer, G. Babics, Calendar Access Protocol (CAP), www.ietf.org/internet-drafts/draft-ietf-calsch-cap-03.txt, viitattu 8.4.2001
Erillistä virheraportointia ei ole järjestetty tätä sovellusta varten, koska sen tehtävä Osprey-projektissa on kalenteriarkkitehtuurin demostroiminen.
Sovelluksen arkkitehtuuri koostuu käyttäjän WWW-selaimesta, WWW-palvelimesta ja kalenteripalvelimesta. Näin ollen ohjelman käyttö tapahtuu WWW-selaimen kautta. Tällöin käyttäjä ei tarvitse erillistä asennusta ollenkaan, vaan ainoastaan yhteydenoton selaimellaan palvelimen osoitteeseen.
Sovelluksen palvelin vaatii kuitenkin asennuksen ja ylläpidon. Tähän liittyvät tiedot ovat kerrottu erillisessä dokumentissa, arkkitehtuurin kehittamisoppaassa, jossa keskitytään ohjelmiston arkkitehtuuriin [OSPREY-KO].
Ennen kalenterisovelluksen käyttöönottoa tarvitaan suorituskykyinen tietokone TCP/IP-verkkoyhteyksillä. Käyttö edellyttää WWW-selain, jonka avulla käyttäjä pääsee kalneteriinsa käsiksi.
Lisäksi käyttäjällä täytyy olla käyttöoikeus kalenteripalvelimeen. Käyttöoikeus sisältää henkilökohtaisen käyttäjätunnuksen ja salasanan. Vain niiden avulla voi asiakasohjelmistoa käytttää. Käyttöoikeuden saa ottamalla yhteyttä Osprey-projektin ryhmään. Tämä tapahtuu sähköpostitse osoitteeseen otyo@hiitola.net.
Näiden jälkeen sovelluksen aloittaminen voi aloittaa. Aloitus tapahtuu yhteydenotolla kalenteripalvelimeen (kts. 4.5.1 Aloittaminen).
Ohjelman käyttö ei edellytä mitään erikoisosaamista. Käyttäjälle täytyy kuitenkin olla välttävä osaaminen WWW-selaimen ja hiiren käytöstä. Lisäksi on hyväksi jos on aiemmin käyttänyt kalenteriohjelmia. Tämä ei kuitenkaan ole esivaatimus.
Tämä käyttöohjeen 3. kappale on tarkoitettu kokemattomalle käyttäjälle antamaan pohjustavaa tietoa asiakasohjelmistosta. Kokenut käyttäjä voi siirtyä suoraan 4. kappaleen, jossa toimintojen varsinainen käyttöohje sijaitsee. Tämä kappale antaa kuitenkin hyvän yleiskuvan ohjelmistosta, koska tässä on kuvattu ohjelmiston sisältämät toiminnot loogisessa järjestyksessä ja kerrottu lyhyt kuvaus niistä.
Asiakasohjelman käytössä tarvittava materiaali on tämä käyttöohje, WWW-selain, verkkoyhteys, käyttöoikeus kalenteripalvelimeen ja salasana omaan kalenteriin.
Ennen käytön aloittamista täytyy olla lupa asiakasohjelmiston käyttämiseen. Tämän käyttöoikeuden saa ottamalla yhteyttä Osprey-projektin ryhmään. Tämä tapahtuu sähköpostitse osoitteeseen otyo@hiitola.net. Käyttöoikeus sisältää käyttäjätunnuksen ja salasanan, jotka tarvitaa sisäänkirjautumisen yhteydessä.
Sovellus ei sisällä varoituksia. Tämä johtuu siitä, että se on tarkoitettu demostroimaan arkkitehtuurin tarjoamia toimintoja. Näin ollen päähuomio ei ole ollut sovelluksen käytettävyydessä. Tämän on käyttäjän otettava huomioon käyttäessään kalenteria, koska se ei varoita esimerkiksi siitä, että käyttäjän painettu "Delete event" nappia kyseinen merkintä poistetaan, eikä sitä saa peruttua.
Sovellus sisältää kuitenkin onnistumisilmoitukset, kun tehdään kalenterimerkintä, todomerkintä tai profiilin kontakti, sekä jos edellisiä muutetaan tai poistetaan kokonaan. Nämä katsottiin tarpeelliseksi eri toimintojen demoamista varten. Näitä ilmoituksia on kuvattu kappaleessa 4, niiden toimintojen kohdalla, jossa ne esiintyvät.
Seuraavassa on kuvattu toiminto kerrallaan, mitä toimintoja asiakasohjelmisto pitää sisällään. Nämä toiminnot on esitetty loogisessa järjestyksessä, ja ne ovat nimetty sen mukaan millä nimellä toiminto esiintyy asiakasohjelmistossa. Tässä kappaleessa on vain toimintojen kuvaus. Sen sijaan 4. kappeleessa on näiden kuvattujen toimintojen tarkemmat selitykset.
Yhteydenotto kalenteripalvelimeen WWW-selaimen avulla.
Toiminto on sisäänkirjautumista varten. Tässä annetaan käyttäjätunnus ja salasana. Toiminto mahdollistaa usean käyttäjän ympäristön.
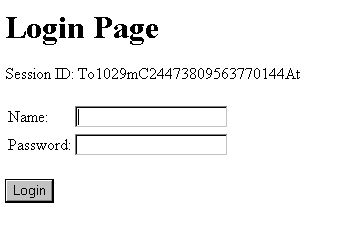
Sivu sisältää yläreunassa otsakepalkin, josta voi valita toiminnot. Varsinainen etusivu kertoo sisäänkirjautuneen henkilön nimen ja tämän profiilin sisällön.
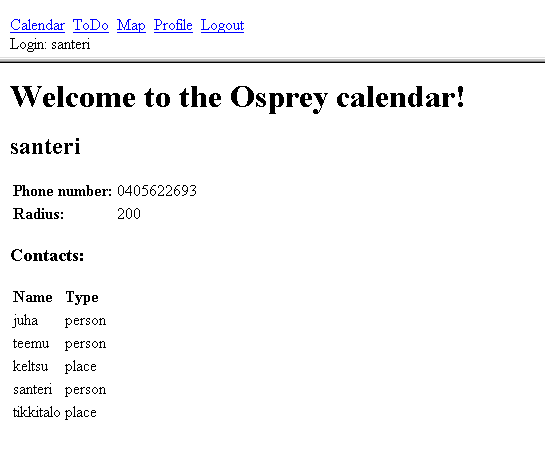
Calendar-toiminto sisältää varsinaiset kalenteritoiminnot, kuten merkintöjen tekeminen. Siinä on mahdollisuus valita joko päivä tai kuukausi näkymä. Toiminto sisältää myös sanahaun.
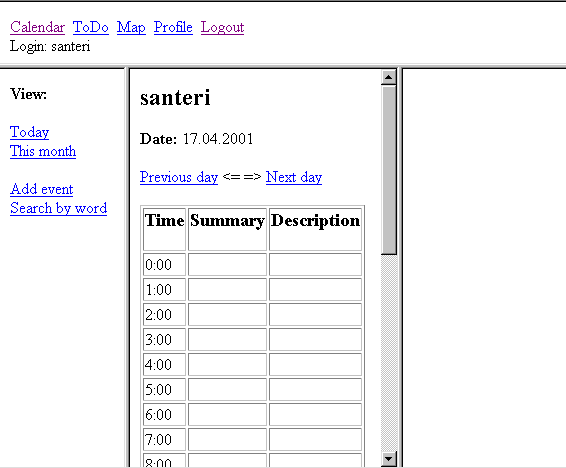
Kalenterin sen hetkisen päivän päivänäkymä.
Kalenterin sen hetkisen kuukauden kuukausinäkymä
Tapahtumien lisäys kalenteriin.
Annetun sanan etsiminen kalenteritapahtuminen joukosta.
Näyttää edellisen päivän.
Näyttää seuraavan päivän.
Näyttää edellisen kuukauden.
Näyttää seuraavan kuukauden.
ToDo-toiminto sisältää taulukon, jossa ovat näkyvissä tehtävä eli ToDo, sen deadline ja mahdollinen lisämerkintä. Kyseisessä ToDo-tilassa muokataan ja luodaan uusia tehtäviä. ToDo:ista voi tehdä myös sanahaun vastaavasti kuin Calendar-toiminnossa.
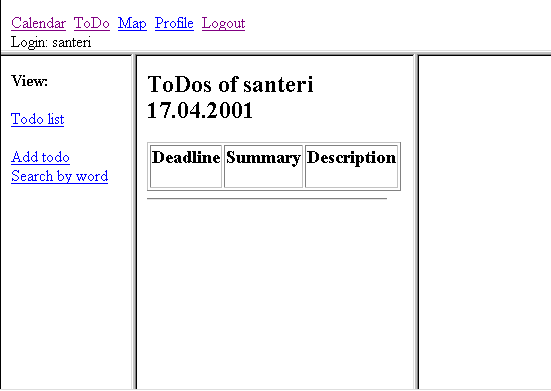
Näyttää tehdyt ToDo-merkinnät
Lisää uuden ToDo-merkinnän.
Tekee sanahaun annetun sanan mukaan ToDo-merkinnöistä.
Map-toiminnon tehtävä on kertoa paikkaan sidottua informaatiota, kuten esimerkiksi missä käyttäjän on parhaillaan ja mitkä ovat lähialueen julkiset kalenterit. Tämä on toteutettu siten, että toiminnossa on oikea kartta, jolla käyttäjä voi liikkua todellisesti tai virtuaalisesti, ja selata lähialueen julkisten kalentereiden tapahtumia.
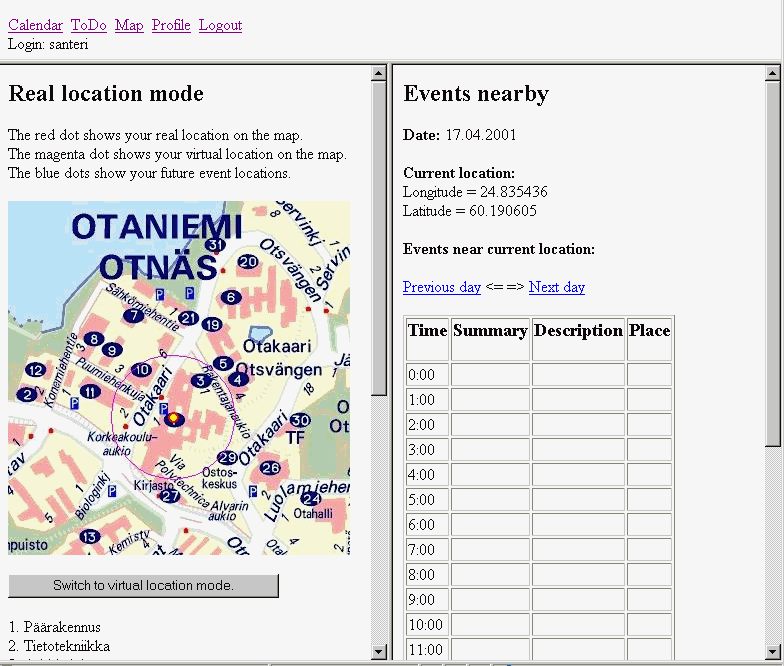
Profile-toiminto sisältää tarvittavat profiilin asetukset, joita käyttäjän on mahdollisuus muuttaa. Tässä demo-versiossa profiili tarkoittaa käyttäjän ominaisuuksiin liittyviä asetuksia. Profile-toiminnossa käyttäjä voi antaa profiiliin omat tietonsa sekä muiden käyttäjien tai paikkojen nimiä, jotka liittyvät käyttäjään läheisesti. Tällä on merkitystä varsinkin kun tehdään linkitystä eri käyttäjien välillä.
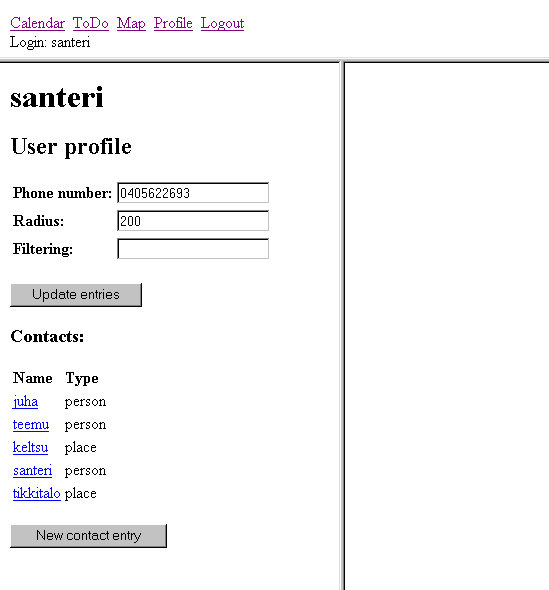
Kohtaan "Filtering" voidaan syöttää parametreja, jotka annetaan
suodattimille. Käytössä on WordFilter, joka haluaa
listan sanoista, ja niiden aiheuttamista pisteistä.
WordFilterajetaan karttaa käytettäessä. Omien tapahtumien
katselussa se ei vaikuta. Lista annetaan
muodossa: words=computer:10/programming:20/cooking:-20
Määrityksen seurauksena, mikäli tapahtuman määrityksessä on sana
"computer" WordFilter antaa tapahtumalle 10 lisäpistettä.
"Cooking" -sanalla pisteistä vähennetään 20. Pisteet tulee mitoittaa siten,
että potentiaalisesti kiinnostavilla tapahtumilla pistemäärä
lähentelee sataa, ja ei-kiinnostavilla nollaa. Suodatin tosin leikkaa
pois miinusmerkkiset ja yli sadan olevat pistemäärät.
Mikäli annettavia parametreja on useampia, esim. on toteutettu jokin
uusi suodatin, ne erotetaan toisistaan pilkulla. Esim.
words=car:10/home:10,name=Pera Pervo
Käyttäjien profiilitietojen määrittely.
Käyttäjälle mielenkiintoisten henkilöiden tai paikkojen lisääminen profiiliin.
Logout-toiminto mahdollistaa kalenterista poistumiseen.
Asiakasohjelmiston käyttötarkoitus on demostroida älykästä kalenteriarkkitehtuuria soveltava kalenterirunko. Älykkyys tässä tapauksessa tarkoittaa paikannustiedon ja kalenterimerkinnöistä päätellyn tiedon hyväksikäyttöä ja kalenterien ad hoc -verkottumista.
Sovelluksen toimintojen käyttötarkoitus on havainnollistaa mitä lisäpalveluja arkkitehtuuri pystyy tarjoamaan kalenterin käyttäjälle. Tästä syystä toiminnot ovat suoraviivaisia, jotta havainnollisuus pysyisi selkeänä.
Tämän käyttöohjeen lisäksi ei tarvita muuta erityismateriaalia. Katso mahdolliset lisätiedot kappaleesta 3.2.
Ohjelmiston käyttämiseen tarvitaan käyttäjätunnus ja salasana. Katso niihin liittyvät lisätiedot kappaleesta 3.3.
Sovellus ei sisällä varoituksia tai muita erillisiä ilmoituksia. Sovellus sisältää kuitenkin onnistumisilmoitukset. Nämä ilmoitukset tulevat käyttäjälle toimintojen lopputuloksen yhteydessa. Seuraavassa luettelo missä tilanteissa onnistumisilmoitukset tulevat:
Lisätietoja löytyy kappaleesta 3.4 sekä niiden toimintojen kohdalla, joissa onnistumisilmoitukset esiintyvät.
Seuraavassa on asiakasohjelmisto toimintojen kuvaukset ja käyttöohjeet toiminnoittain. Nämä toiminnot on esitetty aakkosjärjestyksessä ja ne on nimetty toimintojen toiminnan mukaan. Kappaleessa 3. on esitetty toimintojen pelkät kuvaukset loogisessa järjestyksessä. 3. kappale antaa siten paremman yleisnäkemyksen asiakasohjelmiston toimintoihin, mutta tämä kappale antaa ohjeet kuinka kyseisiä toimintoja käytetään..
Aloittaminen tapahtuu siten, että otetaan yhteydeys kalenteripalvelimen osoitteeseen, esim.
http://osprey.hiitola.net:8080/test/. Tämä tapahtuu kirjoittamalla edellä mainittu osoite
WWW-selaimen osoitteeksi ja painamalla enter. Tämän tehtyä ilmestyy selaimeen sivu, jossa lukee "Client".
Painetaan tätä hiirellä, jolloin päästään sisäänkirjautumissivulle (kts. 4.5.20), mistä voidaan
asiakasohjelmiston käyttö aloittaa.
Kun ollaan Calender-toiminnossa ja kuukausinäkymässä, niin edellisen kuukauden voi valita painamalla "Previous month", joka löytyy kuukausinäkymän yläreunasta. Tämän jälkeen ilmestyy edellisen kuukauden näkymä (kts. 4.5.26).
Kun ollaan Calender-toiminnossa ja päivänäkymässä, niin edellisen päivän voi valita painamalla "Previous day", joka löytyy päivänäkymän yläreunasta. Tämän jälkeen ilmestyy edellisen päivän näkymä. (kts. 4.5.27 luvun kuvaa, jossa Calendar-näkymä).
Tähän tilaan päädytään sisäänkirjautumisen jälkeen (kts. 4.5.20). Sivu sisältää yläreunassa otsakepalkin, joka on nimetty menuotsakkeeksi (kts.4.5.13), ja alaosan, joka on nimetty etusivuksi.
Etusivu kertoo sisäänkirjautuneen henkilön nimen ja tämän profiilin sisällön. Asiaa selventää seuraava kuva.
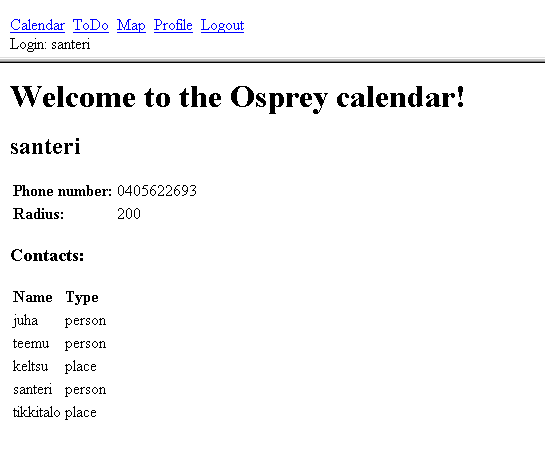
Asettamalla hälytys kalenteri- tai todo-merkintään voidaan lisätä merkinnän vuorovaikutteisuutta. Tällöin käyttäjä saa iltselleen muistutuksen tapahtumasta riittävän ajoissa. Tässä versiossa hälytys tapahtumasta tulee käyttäjälle hänen GSM-puhelimeen SMS-gatewayn avulla, jos käyttäjän profiilissa on määritelty GSM-numero.
Hälytyksen asettaminen tapahtuu kalenterimerkinnän tekemiseen käytettävän kaavion avulla (kts. 4.5.8). Kyseisessä kaaviossa on "Alert ahead"-kenttä, johon määritellään aika, kuinka paljon ennen tapahtumaa lähetetään hälytys. Jos halutaan lisätä vanhaan merkintään hälytys, niin tämä tapahtuu vastaavasti kuin kalenterimerkinnän muuttaminen (kts. 4.5.7), jossa muutetaan vain "Alert ahead"-kenttää.
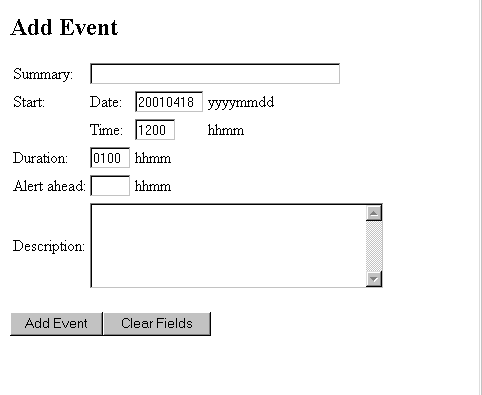
Vastaavasti kuin edellä toimitaan, kun halutaan lisätä hälytys todo-merkintään. Todo-merkinnän tekemiseen ja muuttamiseen käytetään vastaavanlaista kaavaketta, josta löytyy myös "Alert ahead"-kenttä, jolla hälytyksen asettaminen tapahtuu (kts 4.5.25).
Hälyytyksen asettamisesta on hyötyä, kun esimerkiksi on tärkeä kokous, josta ei saa myöhästyä. Tällöin asetetaan kokousmerkintään "Alert ahead"-kenttään 20 minuuttia, jos tiedetään, että silloin oltavasta paikasta menee 20 minuuttia kokouspaikalle. Puolestaan kun ToDo-merkintään lisättään hälyytys, niin saadaan siitä tehokkaampi. Esimerkiksi jos kirja pitää palauttaa kirjastoon, niin tehdään siitä ToDo-merkintä, jonka deadline on kirjan eräpäivä ja "Alert ahead"-kenttään laitetaan pari tuntia. Tällöin kaksi tuntia ennen kirjaston sulkeutumista tulee hälyytys palauttamisesta. Jos kirjan on muistanut aiemmin palauttaa voi merkinnän tällöin poistaa.
Kalenterimerkintöjen katsominen tapahtuu siten, että valitaan menuotsakkeesta (kts. 4.5.13) Calendar-toiminto painamalla hiirellä kyseistä toimintoa. Tämän jälkeen sivulle aukeaa kalenterinäkymä (kts. 3.5.2), joka sisältää vasemmassa kehyksessä toimintoja ja keskimmäisessä kehyksessä varsinaisen kalenterin, jossa on oletusarvona tämän päivän merkintöjen näkymä (kts. 4.5.27).
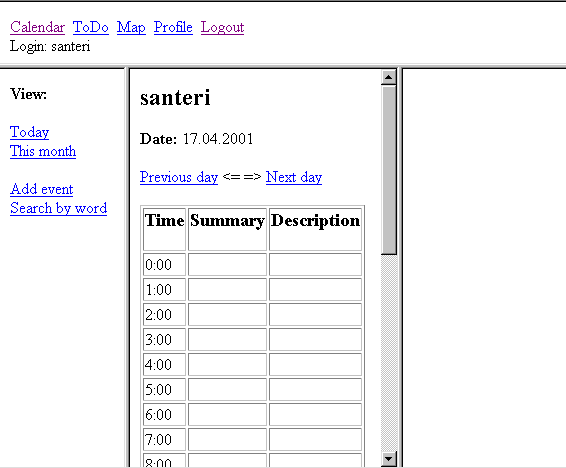
Kalenterimerkintöjen katsomiseen on kaksi vaihtoehtoa, päivänäkymä tai kuukausinäkymä. Haluamansa näkymän voi valita painamalla joko "Today" (kts. 4.5.27) tai "This month" (kts. 4.5.26). Kummatkin vaihtoehdot sisältävä mahdollisuuden selata näkymien päiviä tai kuukausia. Päivänäkymään on edellinen (kts. 4.5.3) ja seuraava (kts. 4.5.22) päivä. Vastaavasti kuukausinäkymään on edellinen (kts. 4.5.2) ja seuraava (kts. 4.5.21) kuukausi.
Kalenteri merkinnät näkyvät päivänäkymässä "Summary"-kentässä kyseisen merkinnän ajan kohdalla. "Description"-kentässä on mahdolliset lisähuomiot koskien tapahtumaa.
Kalenterimerkintöjä voi katsomisen lisäksi tehdä (kts.4.5.8) ja muuttaa (kts. 4.5.7).
Tehtyjä kalenterimerkintöjä voidaan muuttaa niin haluttaessa. Ne voidaan myös poistaa kokonaan. Muutettava merkintä valitaan päivänäkymästä painamalla hiirellä kyseista merkintää "Summary"-kentässä. Tämän jälkeen sivulle ilmestyy samanlainen kaavake kuin merkintöjä tehdessä (kts. 4.5.8). Nyt tyhjien kenttien tilalla on merkinnän sisältämät tiedot. Näitä tietoja voi muuttaa siten, että valitaan hiirellä haluttu kohta ja muutetaan sitä halutuksi. Muutettavia tietoja voi olla merkinnän nimi, aika, hälytys ja kuvaus. Kun muutokset on tehty painetaan nappia "Apply Changes", jonka jälkeen ohjelma ilmoittaa tehdystä muutoksesta. Jos muutettavaa on paljon voi painaa nappia "Clear Fields", joka poistaa tehdyt merkinnät, jonka jälkeen voi normaalisti kirjoittaa uudet tiedot merkinnästä ja vahvitaa ne kuten edellä mainittiin.
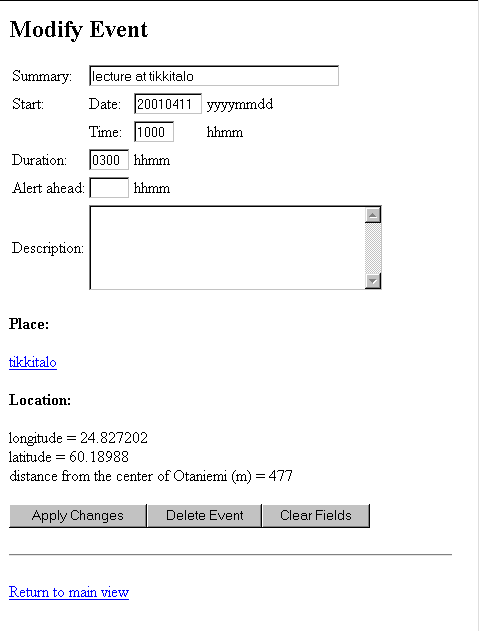
Kalenterimerkinnän poistaminen tapahtuu siten, että valitaan merkintä samalla tavalla kuin muutettaessa merkintää, mutta kaavakkeesta painetaan "Delete Event". Tämä poistaa kyseisen merkinnästä. Kyseistä napin painamisen jälkeen tulee poistosta vahvistusilmoitus.
Kalenterimerkinnän tekeminen tapahtuu siten, että ensin valitaan menuotsakkeesta Calendar-toiminto. Tämän jälkeen vasemmalta löytyy "Add event", jota painamalla saadaan kaavake, jonka avulla voidaan kalenterimerkintä tehdä.
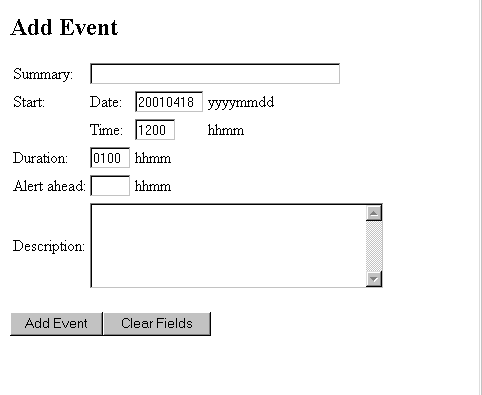
Kalenterimerkintöjen tekemiseen tarkoitettu kaavake koostuu erillaisita kentistä, jotka täytetään halutuilla tiedoilla. Ensiksi on "Summary"-kenttä, johon kirjoitetaan merkinnän nimi eli kyseinen tapahtuma. "Start"-kentän "Date"-osaan tulee merkinnän päivä ja "Time"-osaan merkinnän alkamisaika. "Duration"-kentässä annetaan merkinnän kesto. "Alert ahead"-kentän avulla voidaan haluttaessa lisätä merkintää hälytys. Tämä tapahtuu siten, että määrätään kuinka paljon ennen merkinnän alkamista hälytetään siitä. Tämä aika kirjoitetaan "Alert ahead"-kentään. Lopuksi on "Description"-kenttä, johon kirjoitetaan merkintään liittyviä huomioita.
Kun tiedot on kirjoitettu, niin merkintä lisätään painamalla nappulaa "Add Event". Tämän jälkeen tulee vahvistus merkinnän teosta ja merkintä ilmestyy sille määrättyyn kohtaan. Painamalla nappulaa "Clear Fields", niin kentät puhdistuvat ja voi määrittää ne uudestaan.
Kun merkintä on tehty, niin se näkyy kalenterissa (kts. 4.5.6). Se mikä kirjoitettiin "Summary"-kentään tulee "Event"-kenttään ja "Notes"-kenttään tulee "Description"-kenttään kirjoitetut asiat. Merkintä ilmestyy siihen "Time"-kentän kohtaan kuin kaavakkeessa on määritelty alkamis- ja kestoaikana.
Kun tehdään kalenterimerkintöjä, niin ohjelmisto osaa älykkäästi tulkita merkintää. Se ymmärtää tiettyjä yhteyksiä, ja kun merkintä tehdään, vahvistusilmoituksen yhteydessä käyttäjälle kerrotaan nämä havaitut yhteydet. Tämä sovellus ymmärtää ruokailuun liittyvää sanastoa, kuten lunch. Lisäksi sovellus ymmärtää niitä erisnimiä, jotka ovat käyttäjän profiilin kontaktitietoihin tallennettu.
Lisäksi tehdään kalenterimerkintöjen ja profiilin kontaktitietojen välisten yhteyksien havaitsemista. Kalenterimerkinnän sisällöstä voidaan havaita siinä ilmenevät erisnimet, kuten edellä mainittiin. Näitä nimiä verrataan profiilissa oleviin kontaktitietoihin. Jos yhteyksiä löydetään, niin niistä ilmoitetaan merkinnän tekemisestä saatavan vahvistusilmoituksen yhteydessä. Tästä on hyötyä kun tehdään kalenterimerkintöjen linkittämistä (kts. 4.5.10).
Tämä toiminto on automaattinen, eikä vaadi käyttäjältä muuta, kun profiilinsa kontaktitietojen ylläpitämistä ja järjellisten kalenterimerkintöjen tekemistä. Käyttäjä havaitsee kalenterimerkintöjen sisällön ymmärtämisen siitä ilmoittavasta ilmoituksesta, joka tulee merkinnän tekemisestä vahvistavan ilmoituksen yhteydessä.
Esimerkkinä kalenterimerkinnän sisällön tulkitsemisesta on seuraava kuva.
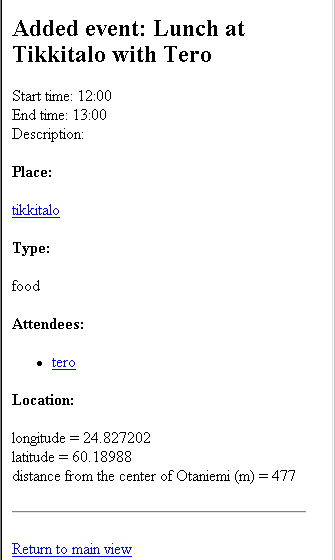
Edellä olevasta kuvasta havaitaan, että paikkana on tikkitalo ("Place: tikkitalo"), kyseessä on ruokaan liittyvä tapahtuma ("Type: food"), merkintään liittyy Tero ("Attendees: tero") ja Tikkitalon sijainti ("Location:").
Kalenterimerkintöjen linkittäminen tapahtuu kalenterimerkintöjen ja profiilin tietojen mukaan. Kalenterimerkinnän sisällön ymmärtämisen (kts. 4.5.9) avulla havaitaan onko kalenterimerkinnässä yhteys profiilin kontaktitietoihin. Jos tämän lisäksi löytyneen kontaktin kalenterista löytyy vastaava tapahtuma, niin luodaan linkki näiden merkintöjen välille.
Kalenterimerkintöjen välinen linkki tarkoittaa siis sitä, että molemmat merkinnät koskevat samaa tapahtumaa. Tällöin jos, jompaa kumpaa merkintää muuttaa, niin muutos välittyy myös toiselle osapuolelle.
Tämä toiminto on automaattinen, eikä vaadi käyttäjältä muuta, kun profiilinsa kontaktitietojen ylläpitämistä ja järjellisten kalenterimerkintöjen tekemistä. Käyttäjä havaitsee linkittymisen siitä ilmoittavasta ilmoituksesta, joka tulee merkinnän tekemisestä vahvistavan ilmoituksen yhteydessä.
Tästä toiminnosta on hyötyä esimerkiksi silloin, kun kaksi henkilöä esim. Paavo ja Tero sopivat yhteisestä lounaasta. Tällöin toiminta voisi olla seuraavanlainen:
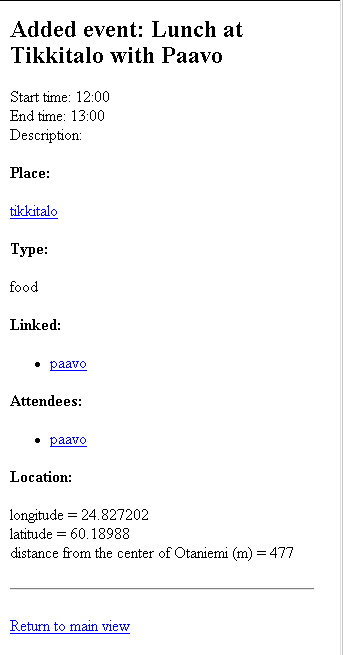
Linkityksen tapahtuminen havaitaan edellä olevasta kuvasta kohdasta "Linked:". Sen jälkeen ilmoitetaan henkilöt, jotka ovat Teron kanssa linkitetty kyseiseen lounaaseen. Tässä esimerkissä siinä lukee "paavo", kuten pitääkin, koska Tero oli lounaan sopinut Paavon kanssa.
Kartan katsominen tapahtuu menuotsakkeessa (kts. 4.5.13) olevan Map-toiminnon avulla. Tätä toiminto hiirellä painamalla sivulle aukeaa kartta, joka on käyttäjän lähiympäristöstä. (Tässä ohjelmistoversiossa kyseinen kartta on Otaniemestä). Kartalta on mahdollista havaita paikkoja, joilla on oma kalenterinsa, sekä käyttäjän oma sijainti. (kts. 3.5.4).
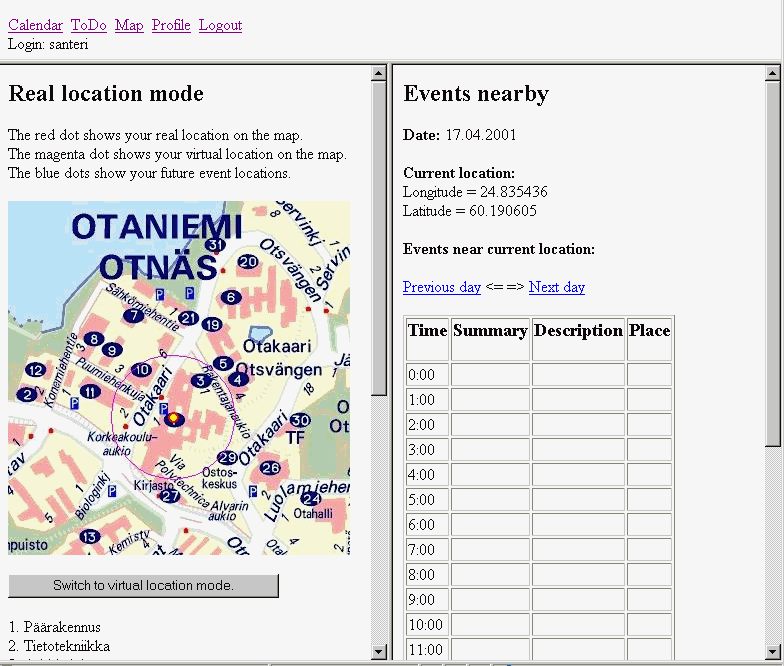
Kun käyttäjä on "Real location mode":ssa, jokainen painallus kartalla päivittää käyttäjän todellisen paikan hakemistopalveluun. "Virtual location mode":ssa käyttäjän todellinen paikka ei muutu, mutta käyttäjä voi virtuaalisesti liikkua eri paikoissa ja tutkia ko. paikkojen lähialueiden kalentereita.
Tällä toiminnolla on mahdollista saada käyttäjää lähinnä olevat paikan kalenterit näytettäväksi käyttäjälle. Paikan valitseminenkartalta tapahtuu hiirellä. Kun tällä painetaan jonkin paikan kodalla, niin sivulle ilmestyy tietoa kyseisestä paikasta kuten sen sijainti koordinaateissa. Lisäksi ilmestyy lähialueen paikkojen yhdistetty kalenteri, jos sellaisia on alueella. Käyttäjä voi selata kyseistä kalenteria normaalisti (kts. 4.5.6). Tietyn paikan tapahtuman perässä on linkki ko. paikan omaan kalenteriin, jota voidaan selata kuin käyttäjän omaa kalenteria.
Menuotsake näkyy kaikkien asiakasohjelmiston tilojen yläreunassa, koska sen avulla tapahtuu päätoimintojen valitseminen. Menuotsake sisältää seuraavat toiminnot: Calender, ToDo, Map, Profile ja Logout. Asiaa selventää seuraava kuva, jossa menuotsake on kyseisen kuvan yläosa.
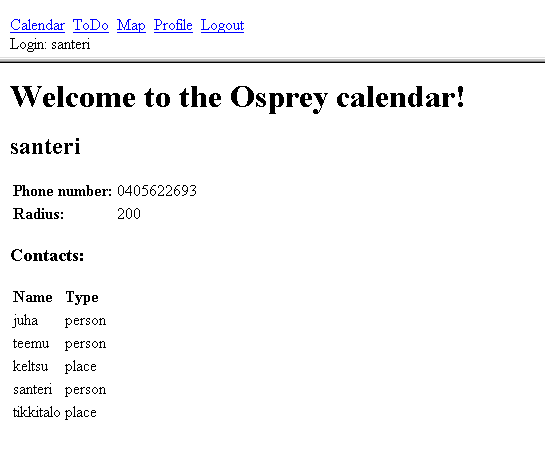
Calendar-toiminto sisältää varsinaiset kalenteritoiminnot (kts.3.5.2), ToDo-toiminto sisältää aikarajalliset tehtävät (kts. 3.5.3), Map-toiminto sisältää kartan (kts. 3.5.4), Profile-toiminto sisältää profiilin asetukset (kts. 3.5.5) ja Logout-toiminto on poiskirjaantumistavarten (kts. 3.5.6).
Edellä mainittujen kuvausten lisäksi toimintojen tarkemmasta toiminnasta löytyy tietoa kappaleesta 4, kyseisten toimintojen toiminnallisuuksien kohdalta.
Poistuminen ohjelmasta tapahtuu Logout-toiminnon kautta. Painetaan hiirellä menuotsakkeesta (kts.4.5.13) löytyvää Logout-toimintoa. Tämän jälkeen sessio loppuu ja ohjelma sulkeutuu ja siirrytään sisäänkirjautumissiville (kts. 4.5.20), josta on taas mahdollista kirjautua sisään uudestaan. Poistumisen jälkeen käyttäjä voi lopettaa selaimensa käytön aivan normaalisti. Ohjelmasta poistuminen ei poista ohjelmassa tehtyjä merkintöjä, vaan ne säilyvät palvelimen muistissa.
Ensin haetaan profiilin tiedot (kts. 4.5.16) katseltaviksi. Sivulta löytyy nappula "New contact entry", jota painamalla pääsee lisäämään profiiliin muiden käyttäjien tai paikkojen nimiä.
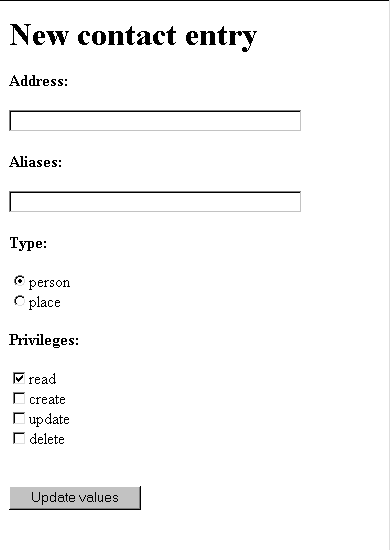
Lisäys tapahtuu siten, että täytetään kaavakkeeseen tietyt tiedot, jokaisen kentän kohdalle. Näiden kenttien merkitys on seuraavanlainen: "Address", kalenteripalvelinosoite, jossa käyttäjän kalenteri sijaitsee; "Aliases" muut kutsumanimet kalenterille; "Type", onko henkilö vai paikka; ja "Privileges", mitä oikeuksia kalenterilla/henkilöllä on. Kun edelliset tiedot on täytettu, niin hyväksytään ne painamalla "Update values", jolloin ne päivittyvät omiin tietoihin.
Profiilin tietojen katsominen tapahtuu valitsemalla hiirellä menuotsakkeesta (kts. 4.5.13) Profile-toiminto. Tällöin sivulle ilmestyy käyttäjän profiilin tiedot, joita ovat käyttäjän puhelinnumero, käyttäjälle haettavien paikkojen säde ja filtteröitävät sanat, sekä kontaktitiedot muista kalentereista (kts. 3.5.5).
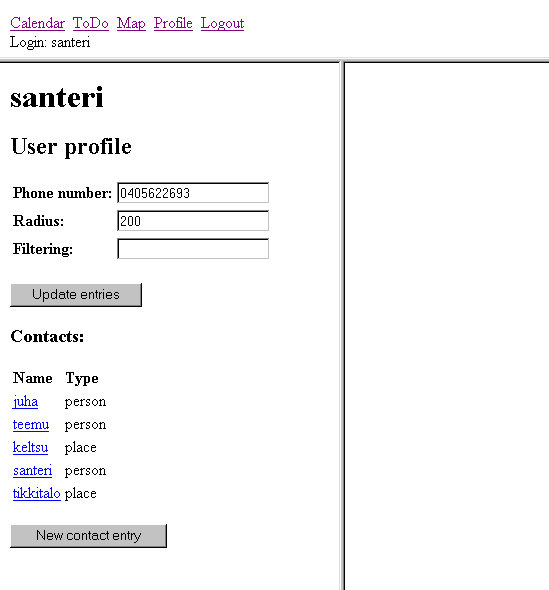
Ensin haetaan profiilin tiedot (kts. 4.5.13) katseltaviksi. Kun halutaan muuttaa perustietoja, kuten "Phone number", "Radius" ja "Filtering", niin muutetaan kyseisten kenttien sisältö halutuksi, ja sen jälkeen painetaan hiirellä sivulta löytyy nappula "Update entries", jota päivittää tehdyt muutokset profiilin tietoihin (kts. 4.5.16 luvun kuvaa Profile-näkymästä).
"Phone number"-kentässä on käyttäjän GSM-puhelinnumero, johon tapahtumien ja todo:iden hälytykset lähetetään tekstiviesteinä. Kentässä saa olla vain numeroita, ei välilyöntejä tai väliviivoja (esim. "0407654321"). "Radius"-kentässä on metreinä säde, jonka alueelta lähialueen tapahtumia etsitään. "Filtering"-kenttään voi määritellä suodattimille arvoja. Esim. sanafiltterille voi antaa arvoja seuraavasti: "words=tentti:50/luento:-20/lounas:80".
Jos halutaan muuttaa oman kalenterinsa tai muiden valittujen kalenterien kontaktitietoja, niin valitaan hiirellä kyseinen kalenteri/henkilö, jolloin päästään tilaan, jossa asetuksia voi muuttaa (kts. 4.5.28).
Ensin valitaan menuotsakkeesta (kts. 4.5.13) Calender-toiminto. Kyseseisen toiminnon vasemmasta kehyksestä löytyy "Search by word"-toiminto (kts. 3.5.2 luvun kuvaa Calendar-näkymästä). Painetaan sitä hiirellä, jolloin oikeaan kehykseen aukeaa kaavake, jonka avulla voi tehdä hakuja.
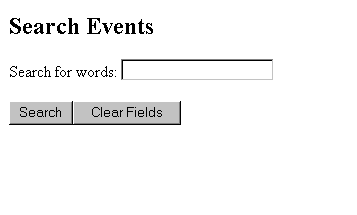
Kaavakkeen "Search for words"-kenttään kirjoitetaan hakusana, jota haetaan. Sen jälkeen painetaan "Search"-nappulaa. Tämän jälkeen haku käynnistyy. Painamalla "Clear Fields" voi tyhjentää kentän ja kirjoittaa uuden hakusanan. Haun tulos ilmoitetaan käyttäjlle samalla sivulla. Painamalla hiirellä löytynyttä merkintää päästään kyseiseen kalenterimerkintään.
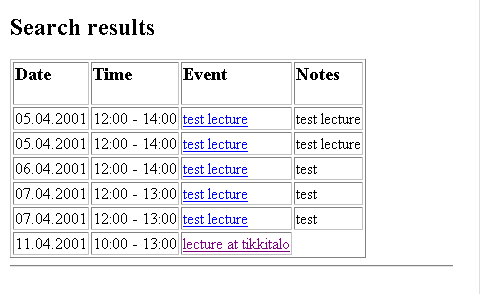
Ensin valitaan menuotsakkeesta (kts. 4.5.13) ToDo-toiminto. Kyseseisen toiminnon vasemmasta kehyksestä löytyy "Search by word"-toiminto (kts. 3.5.3 luvun kuvaa ToDo-näkymästä). Painetaan sitä hiirellä, jolloin oikeaan kehykseen aukeaa kaavake, jonka avulla voi tehdä hakuja.
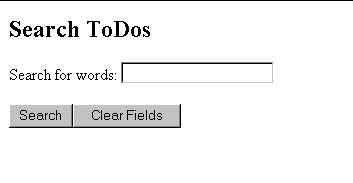
Kaavakkeen "Search for words"-kenttään kirjoitetaan hakusana, jota haetaan. Sen jälkeen painetaan "Search"-nappulaa. Tämän jälkeen haku käynnistyy. Painamalla "Clear Fields" voi tyhjentää kentän ja kirjoittaa uuden hakusanan. Haun tulos ilmoitetaan käyttäjlle samalla sivulla. Painamalla hiirellä löytynyttä merkintää päästään kyseiseen todo-merkintään.
Kun on tehty toiminto "Aloittaminen" (kts. 4.5.1) tai "Poistuminen ohjelmasta" (kts. 4.5.14) päädytään tähän toimintoon. Tämä toiminto mahdollistaa asiakasohjelmistoon sisäänkirjautumisen ja usean eri käyttäjän käyttöympäristön.
Tämä toiminto on ohjelmistossa nimellä "Login Page". Tästä on selventävä kuva Login kappaleessa (kts. 3.5.1.1), jossa on esitelty kyseinen toiminto.
Syötteenä annetaan käyttäjätunnus kohtaan "Name" ja salasana kohtaan "Password". Kun edellä mainitut kentät on täytetty olemassa olevilla tiedoilla, niin painetaan hiirellä "Login" nappulaa. Tämän jälkeen sisäänkirjaantuminen tapahtuu ja selain siirtyy asiakasohjelmiston etusivulle (kts. 4.5.4).
Virhetilanne syntyy, jos kaikki kentät ei ole täytetty tai ne ovat väärät. Tarkista kenttien sisältö. Jos et omista käyttätunnusta tai ole unohtanut salasanan ota yhteyttä asiakasohjelmiston ylläpitoon (Osprey-projekti ryhmään tai projektin asiakkaaseen, yhteystiedot löytyy seuraavasta osoitteesta http://www.hut.fi/~tssalmin/osprey/).
Kun ollaan Calender-toiminnossa ja kuukausinäkymässä, niin seuraavan kuukauden voi valita painamalla "Next month", joka löytyy kuukausinäkymän yläreunasta. Tämän jälkeen ilmestyy seuraavan kuukauden näkymä (kts. 4.5.26).
Kun ollaan Calender-toiminnossa ja päivänäkymässä, niin seuraavan päivän voi valita painamalla "Next day", joka löytyy päivänäkymän yläreunasta. Tämän jälkeen ilmestyy seuraavan päivän näkymä. (kts. 4.5.27 luvun kuvaa, jossa Calendar-näkymä).
ToDo-merkintöjen katsominen tapahtuu valitsemalla hiirellä menuotsakkeesta (kts. 4.5.13) ToDo-toiminto. Tällöin sivulle aukea todo-näkymä, jossa vasemmassa kehyksessä on toimintoja ja oikeassa kehyksessä todo-merkinnät (kts. 3.5.3 luvun kuvaa, jossa ToDo-näkymä). Toiminnölla "Todo list" saadaan myös oikeaan kehykseen käyttäjän tehdyt todo-merkinnät. Tämä toiminto on tarpeellinen, jos oikeassa kehyksessä on jokin muu näkymä, esim. sanahaun jäljiltä.
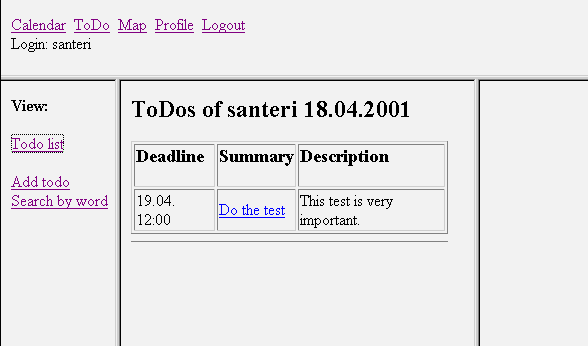
ToDo-merkintä koostuu kolmesta kentästä: "Deadline", "Summary" ja "Description". "Deadline"-kenttä kertoo todo-merkinnän viimeisen aikarajan, jolloin se pitää olla viimeistään tehtynä. "Summary"-kenttä kertoo mistä tehtävästä on kyse. "Description"-kenttä puolestaan kertoo lisähuomiot, jotka ovat tarpeellisia tehtävää koskien.
Ensin avataan ToDo-toiminto (kts. 4.5.23). Tämän jälkeen valitaan hiirellä painaen haluttu todo-merkintä listasta, jolloin sivulle aukeaa todo-merkinnän tekemiseen (kts. 4.5.25) käytettävä kaavake, jossa on kyseitä merkintää koskevat tiedot. Muutetaan kenttiin halutut muutokset ja painetaan sen jälkeen nappia "Apply Changes", jonka jälkeen ohjelma ilmoittaa tehdystä muutoksesta. Jos muutettavaa on paljon voi painaa nappia "Clear Fields", joka poistaa tehdyt merkinnät, jonka jälkeen voi normaalisti kirjoittaa uudet tiedot merkinnästä ja vahvitaa ne kuten edellä mainittiin.
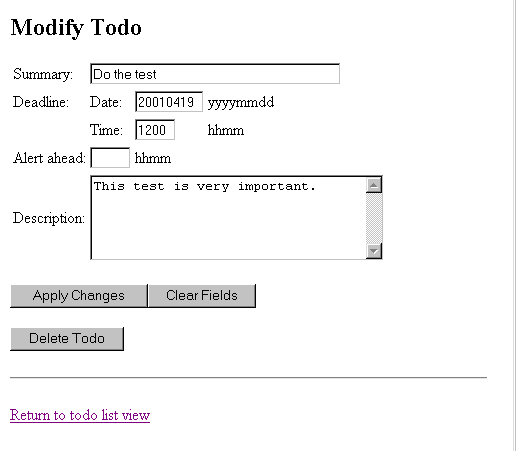
ToDo-merkinnän poistaminen tapahtuu siten, että valitaan merkintä samalla tavalla kuin muutettaessa merkintää, mutta kaavakkeesta painetaan "Delete ToDo". Tämä poistaa kyseisen merkinnästä. Painettua kyseistä nappia, tulee poistosta vahvistus ilmoitus.
Ensin avataan ToDo-toiminto (kts. 4.5.23). Tämän jälkeen valitaan hiirellä "Add todo"-toiminto. Tällöin avautuu kaavake, jonka avulla kyseinen todo-merkintä tehdään. Kaavakkeen "Summary"-kenttään kirjoitetaan todon otsikko. "Deadlinen" kenttiin todon viimeinen päivä ja aika. "Alert ahead"-kenttää haluttu hälytys todosta. "Deascription"-kentään kuvaus todosta. Tämän jälkeen painetaan "Add Todo", joka lisää todon todo-listaan. Painike "Clear Fields"-tyhjentää kentät niin haluttaessa.
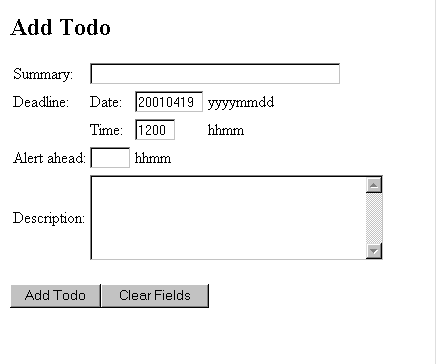
Tämän kuukauden kalenterimerkinnät saa nähtävksi siten, että valisee ensin menuotsakkeesta (kts. 4.5.13) Calendar-toiminnon hiirellä. Tämän jälkeen päinamallaa vasemmassa kehyksessä olevaa "This month" tekstiä hiirellä (kts. 3.5.2 luvun kuvaa, jossa Calendar-näkymä), ilmestyy oikeaan kehykseen tämän kuukauden kalenterimerkinnät.
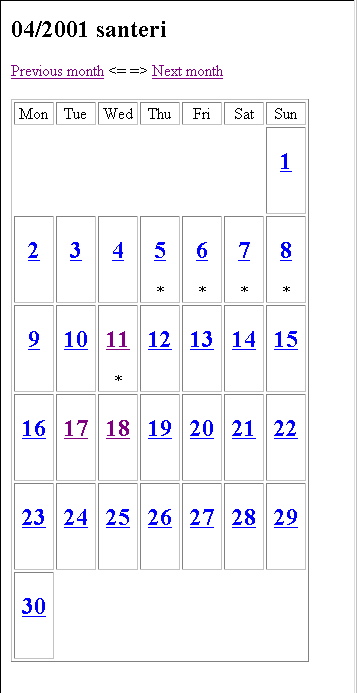
Tämän päivän kalenterimerkinnät saa nähtävksi siten, että valisee ensin menuotsakkeesta (kts. 4.5.13) Calendar-toiminnon hiirellä. Tämän jälkeen ilmestyy automaattisesti tämän päivän kalenterimerkinnät. Jos puolestaan ollaan Calendar-toiminnossa, mutta eri näkymässä, niin tämän päivän kalenterimerkinnät saa näkyviin päinamallaa vasemmassa kehyksessä olevaa "Today" tekstiä hiirellä (kts. alla olevaa kuvaa, jossa Calendar-näkymä). Tämän jälkeen ilmestyy oikeaan kehykseen tämän päivän kalenterimerkinnät.
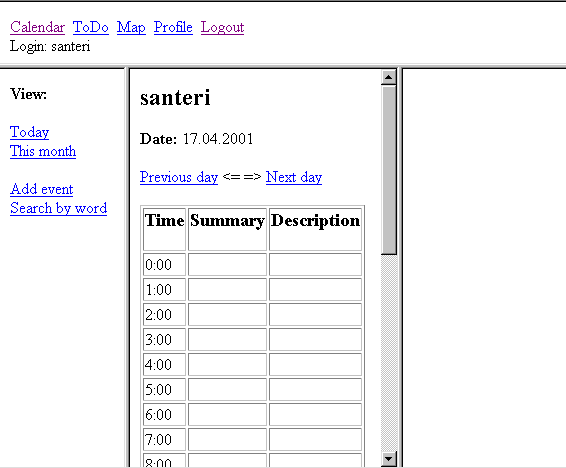
Täällä tehdään kentiin muutokset ("Address", kalenteripalvelinosoite, jossa käyttäjän kalenteri sijaitsee; "Aliases" muut kutsumanimet kalenterille; "Type", onko henkilö vai paikka; ja "Privileges", mitä oikeuksia kalenterilla/henkilöllä on). Tämän jälkeen hyväksytään muutokset painamalla "Update values", jolloin ne päivittyvät omiin tietoihin. Jos valittu kontakti halutaan poistaan, niin painetaan "Delete entry", joka poistaa kyseisen kontaktin omista tiedoista.
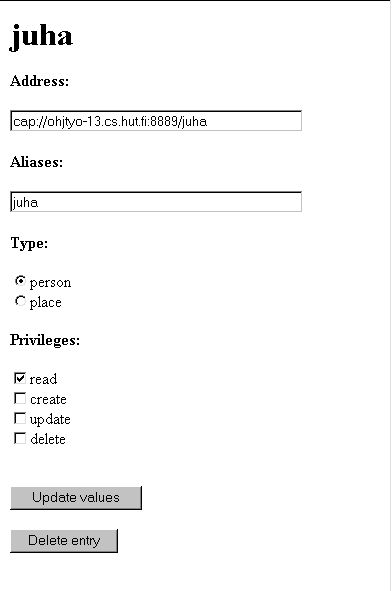
Kalenterin osoite on muotoa: cap://<serverin_osoite>:<portti>/<tunnus> ,
esimerkiksi: cap://ohjtyo-13.cs.hut.fi:8889/testihenkilo . "Tunnus" tarkoittaa
halutun henkilön/paikan käyttäjätunnusta ko. kalenteripalvelimella.
Aliaksiin kirjataan kaikki muodot, joilla ko. henkilöön/paikkaan halutaan viitata kalenterimerkinöissä.
Em. kalnteriosoitteen aliakseksi tulisi siis merkitä vähintään: testihenkilo . Aliaksia
voi olla useampia kuin yksi, kunhan ne eivät mene päällekäin toisten osoitteiden aliasten kanssa.
Sovellus ei sisällä tiedossa olevia virheitä.
Asiakasohjelmisto näyttää kalenteripalvelimelta tulleet virheilmoituksen suoraan käyttäjälle HTML-sivuna. Asiakasohjelmisto käyttää myös hyväkseen WWW-palvelimen toteuttamaa virhekäsittelyä niissä tapauksissa, joissa virhetilanne selvästi liittyy WWW-palvelimen toimintaan. Mitään monimutkaisempaa virheenkäsittelyä ei tulla toteuttamaan, koska asiakasohjelmisto toteutetaan vain kalenteriarkkitehtuurin toiminnan demonstroimiseksi, eikä sen täten tarvitse selviytyä kaikista sisäisistä vikatilanteista.[OSPREY-TA]
Edellä oleva käytäntö tarkoittaa käyttäjälle sitä, että sovellus ei itsessään sisällä virheilmoituksia, mutta palvelimen päässä olevat virhetilanteet näkyvät käyttäjälle sovelluksessa. Esimerkiksi WWW-selain, jolla sovelusta käytetään ilmoittaa omalla tavallaan, jos se ei löydä palvelimelta haettavaa tietoa. Esimerkiksi jos karttaa ei löydy, niin sovelluksen kartan tilalla on pieni punainen rasti, kuten selain normaalistikin tekee, kun jotain kuvaa ei löydy. Samoin esimerkiksi jos koko palvelimeen ei saada yhteyttä, niin selain ilmoittaa ettei kyseistä sivua löytynyt sen standardin mukaisesti.
Virhetilanteissa käyttäjän kannattaa yrittää hetken päästä uudestaan (virhe voi johtua hetkellisestä kaatumisesta tai ruuhkasta) tai virheen jatkuessa ottaa yhteyttä Osprey-projektiin sähköpostitse osoitteeseen otyo@hiitola.net.
Sovellus sisältää poikkeuksena kuitenkin yhden virheilmoituksen, joka tulee, jos sisäänkirjautuminen ei onnistu. Tällöin ilmestyy käyttäjälle seuraavanlainen ilmoitus:
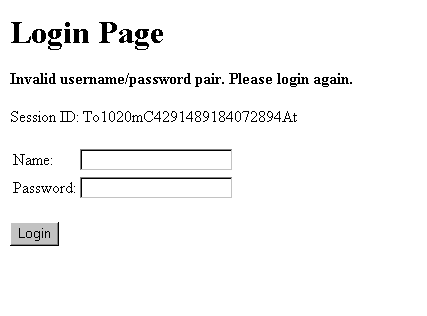
Tällöin pitää tarkistaa antamansa tunnuksen ja salasanan oikeinkirjoitus ja yrittää uudestaan. Jos edelleenkään sisäänkirjautuminen ei onnistu ota yhteyttä Osprey-projektiin sähköpostitse osoitteeseen otyo@hiitola.net.
Tähän asiakasohjelmistoon ei liitty erillistä kirjallisuutta, jota ei ole aihemmissa yhteyksissä projektin aikana mainittu.
| Termi | Selitys |
|---|---|
| Calendar | Kalenteri, joka sisältää peruskalenterille tyypillisiä ominaisuuksia. |
| Contact entry | Kontakti, joka on kirjoitettu profiilin. Tämä on paikka tai henkilö, joka on käyttäjän kannalta mielenkiintoinen. |
| Event | Kalenterin merkintä jostain tapahtumasta. |
| Link | Linkki, eli yhteys kahden tai useamman henkilön välillä. Kun tietty tapahtuma liittyy kaikkiin osapuoliin, niin ne linkitetään tapahtumaan. |
| Map | Kartta, joka kertoo tietoa käyttäjän ympäristöstä. |
| Profile | Käyttäjän profiili, jolla määritellään käyttäjälle mielenkiintoiset asiat. |
| Real location mode | Sovelluksen kartta näyttää paikat käyttäjän sijainnin mukaan. |
| ToDo | Tapahtuma, joka pitää tehdä tietyn aikarajan kuluessa. |
| Virtual location mode | Mahdollistaa sovelluksen kartan paikkojen katsomisen olematta itse kyseisessä paikassa. |
Osprey-ryhmä, Projekti Ospreyn käyttöohjeen liite arkkitehtuurin jatkokehityksen ohje, kayttoohje-jatkokehitys.html