5.2. Ohjelman käynnistys
5.2.1. Windows NT
Ohjelma käynnistetään tuplanapsauttamalla ACCEnt-ikonia Windows NT:n
työpöydällä tai valitsemalla valikosta kohta "Run" ja syöttämällä
ohjelman nimi polkuineen esille tulevaan laatikkoon.
Mikäli ikonia ei löydy, niin tutustu kohtaan
Ohjelman asennus.
Ohjelma käynnistetään kirjoittamalla accent [optiot] kuva1.tif
kuva2.tif .... Mikäli ohjelma ei käynnisty ja shell ilmoittaa
accent: Command not found., niin tarkista löytyykö ohjelmaa
hakupolusta, ks. Ohjelman asennus.. Luettelo
ohjelman komentorivioptioista löytyy
liitteestä 1.
Windows NT-version graafinen käyttöliittymä muistuttaa minkä tahansa
muun kuvankäsittelyohjelmiston käyttöliittymää. Kuvia voi olla useita
näytöllä yhtä aikaa ja osa kuvista voi olla ikonisoituina. Kuvan ei tarvitse
olla kokonaan näkyvissä, mikäli tarve vaatii, niin kuvaikkunan oikeaan
laitaan tai alalaitaan ilmestyy vierityspalkki.
Kuvasta pystyy valitsemaan alueita leikepöydälle kopiointia varten ja
leikepöydällä olevan kuvan pystyy siirtämään ohjelmaan.
Ohjelman toiminta perustuu alasvetovalikkoihin. Osa valikkojen komennoista
on saatavilla myös valikkojen alla olevista pikanäppäimistä. Valikkojen
lisäksi ohjelma avaa tarvittaessa dialogi-ikkunan. jossa käyttäjältä
kysytään lisätietoja (esimerkiksi parametrien asetus).
Seuraavassa taulukossa on selostettu valikkojen toiminnot:
5.2.2. UNIX
5.3. Ohjelman käyttö
5.4. Windows NT-käyttöliittymä
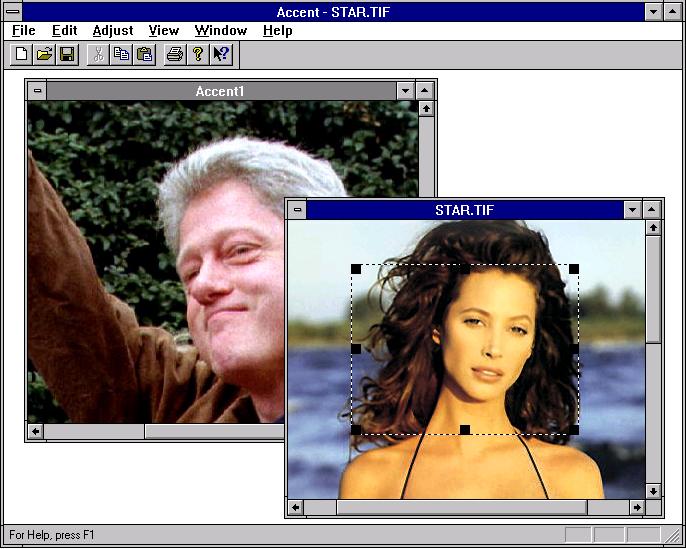
5.4.1. Valikot
