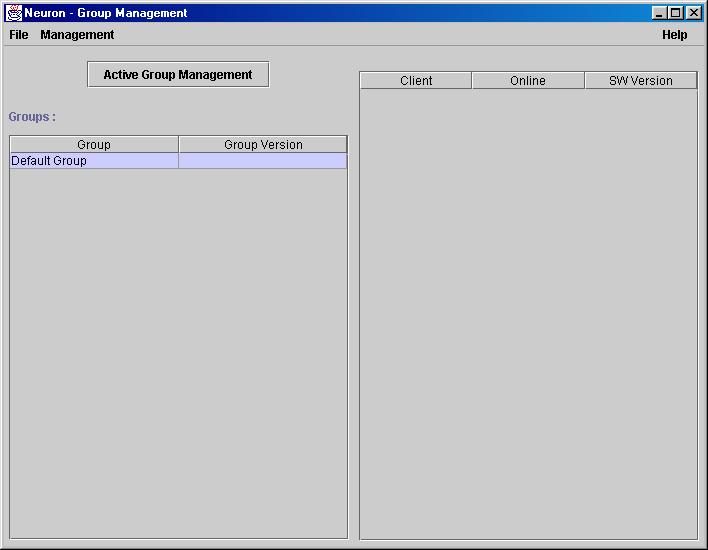
Synapsi: Automatic Software Updating
NetSeal Technologies
HUT: Software Project Tik-76.115
| Version | Editor | Date | Comment |
| 0.1 | A. Vainio | 21.1.2001 | First draft of the document |
| 0.2 | A. Vainio | 5.2.2001 | Small corrections - pictures, error messages and index added |
| 0.3 | M. Mäntylä | 7.2.2001 | Chapter 2 fixed |
| 1.0 | M. Mäntylä, J. Anttila | 12.02.2001 | Reviewed and accepted |
| 1.1 | A. Vainio | 12.03.2001 | Operation instructions of Neuron Client added (Ch. 3.2),
error message section updated (Ch. 6.) |
| 1.2 | A. Vainio | 15.03.2001 | Minor additions and corrections to chapters 3.2 and 6.2 |
| 2.0 | J. Anttila, M. Mäntylä | 19.03.2001 | Reviewed and accepted |
| 2.1 | A. Vainio | 30.03.2001 | Outlook fixed according to course feedback in phase T4. |
| 3.0 | Juho Anttila, Mika Mäntylä | 23.04.2001 | Reviewed and accepted as a final version |
TABLE OF CONTENTS
1. INTRODUCTION
1.1 Target Audience
1.2 Compatibility and System Requirements
1.3 Purpose of Use
1.4 Overview of This Document
1.5 Bug Reporting
2. INSTALLATION AND USING OF THE SOFTWARE
2.1 Neuron Server
2.1.1 Installation
2.1.2 Using the
Software
2.2 Neuron Client
2.2.1 Installation
2.2.2 Using the
Software
3.1 Neuron Server
3.1.1 General
3.1.2 Needed
Material
3.1.3 Preliminary
Actions
3.1.4 Notifications
and Warnings
3.1.5 Functions
3.1.5.1
Changing a Client's Group
3.1.5.2
Group Management Functions
3.1.5.3
Package Management Functions
3.1.5.4
Setting General Configuration
3.1.5.5
Using On-line Help
3.2 Neuron Client
3.2.1 General
3.2.2 Needed
Material
3.2.3 Preliminary
Actions
3.2.4 Notifications
and Warnings
3.2.5 Functions
3.2.5.1
Setting the Parameters of the Neuron Client
3.2.5.2
Client Dialog Windows
4. USER'S REFERENCE (Neuron Server)
5. KNOWN BUGS
5.1 Neuron Server
5.2 Neuron Client
6. ERROR MESSAGES
6.1 Neuron Server
6.2 Neuron Client
This document contains operating instructions for Neuron server and Neuron client. The manual is organized in such a fashion that each chapter contains two main paragraphs - the first one handles Neuron server and the second part contains information about Neuron client. The first chapter "INTRODUCTION" is a exception - it is not divided but it contains information for both server and client users. Chapter 4 "USER'S REFERENCE" contains only instructions concerning Neuron server.
The users of Neuron server must be familiar with the RoamMate server, because Neuron server will be an integral part of the RoamMate system - the user of Neuron server is expected to have the skills of the usage of a RoamMate server.
The usage of Neuron client does not require professional skills from its user. Normal computer usage skills are enough to be able to use Neuron client.
System requirements of Neuron server:
Hardware requirements
Using Neuron server the operator can e.g.
| Customer interface contact information:
Marko Rantee E-mail: mrantee@cc.hut.fi |
When starting the installation of Neuron server you should check that the prerequisites of the software are fulfilled. The minimum hardware and software requirements are listed in chapter 1.2 Compatibility and System Requirements
To start the application go to the folder, in which Neuron server is installed (i.e the location of Neuroni.jar file). In the command line type:
java -jar Neuroni.jar
A special notice should be made when starting up Neuron server for the first time: an error message is shown telling that saved data could not be loaded from the disk. This is caused by the fact that there does not exist a data file when starting up the server for the first time and thus this error message can be forgot.
Neuron is a client-server system that provides an automatic software updating service - that is Neuron server provides software packages that are offered to Neuron client machines when they arrive to server's area. If the client doesn't have the latest version of the software package, server asks whether the client wants an update version - the client can respond yes or no. If the client already has the latest version, Neuron server does not offer it to the client.
In the following chapters the functions of Neuron server and Neuron client are handled in detail. In order to use Neuron software, please refer to installing instructions in chapter two.
With the server software the clients can be managed by organizing them into groups. The idea of grouping is to form sets of clients that have similar software requirements - e.g. there might be different groups for different operating systems (Windows NT, Linux, etc.). For each group it can be defined what version of a software package is used. According to this information the server machine knows which software package version it offers to a particular client machine. New groups can be created and old groups removed when needed. The software package version of the group can be changed - e.g. when a new update package is brought to the Neuron system.
The system contains also a special group - Default group. All the new clients that enter the system are at first members of the Default group. The operator of the Neuron server can then move this client to another group if he finds it necessary. The used software package version can be defined also to the Default group.
Each client belongs exactly to one group and each group must have a unique name.
Bringing new software package versions to system is easy - this operation is handled in detail in the following sections.
Neuron server is managed using a graphical user interface so the operations are done with mouse and familiar GUI components - windows, menus, buttons, etc.
In chapter 3.1.5 Functions each function of the Neuron server is explained and instructed. Please see also chapter 3.1.4 Notifications and Warnings for information about the limitations and special notifications about the server usage.
No other preliminary actions are needed.
A special notice should be made when starting up Neuron server for the first time: an error message is shown telling that saved data could not be loaded from the disk. This is caused by the fact that there does not exist a data file when starting up the server for the first time and thus this error message can be forgot.
Special care should be taken when tuning the general configuration of the Neuron Server. General Configuration contains the number of the concurrent client machines that may be served simultaneously. If the number is set to zero, then the server won't be able to serve any clients and there is no benefit from the automatic updating system at all. See the General Management for more details.
General limitations of the system are the following:
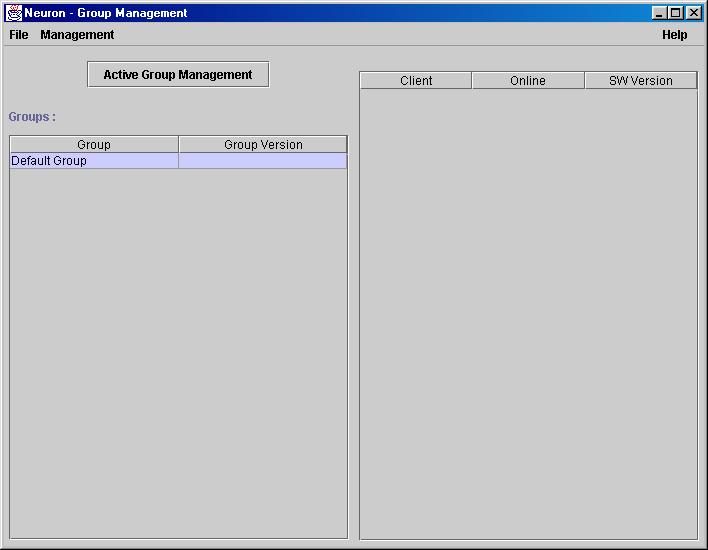
The Neuron server main window consists of two lists: on the left part of the window a list of groups and the versions they use is presented; on the right part of the window information of clients belonging to the active group (group that is highlighted in the group list) are listed.
The group list also contains the unique group name and group's software package version. If some client in this group does not have this version, server offers an update package when the client arrives to the server's area. The main idea here is that all the clients in a group should have the software version specified to the group.
Client list contains the following information about each client: Clients IP address (unique), information whether the client is currently on-line (on server's area) and the current software version on the client. The information in the client list can not be changed from the server - only the automatic software update procedures carried out by the server and client change the version information of a certain client.
Server's GUI contains also many other windows, but these are handled in the following chapters when specific tasks are explained.
It is possible to change a client's group. This is carried out in the main window of the Server main window by simply using a drag'n drop operation. At first the wanted client is chosen from the client list and then this client is dragged with the primary mouse button held down to the wanted group.
Group information contains the unique name of the group and groups' software package version. When for example a new software package version is brought to the system, it is necessary to change the group's software package version if this new version is wanted to be taken to use.
Group Management Functions are mainly carried out in the Group Management window (Figure 2.) - this window can be accessed via Management menu of the main window.
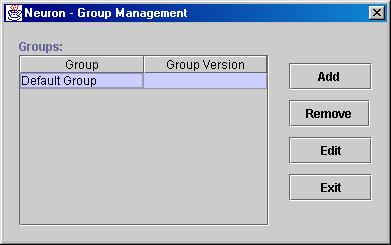
In the window a list of groups is presented and buttons to add and remove groups and edit group information. The window is exited by pressing exit button.
A new group can be added to the system by pressing Add button - this opens a new window, in which the information for the new group can be entered. The name for the group is written into the group field and a proper software version is selected from the drop-down menu. There is no limit for the length of a group's name. It is also possible to create a new group without specifying a software version. A new group creation is accepting by pressing OK - Cancel button cancels the operations and no new group is created. If a group with an already taken name is tried to be created, the system gives an error message - in this situation a new group name must be given. When a group is successfully created, it appears into the group list of Group Management window and main window.
Removing a group is carried out by selecting the wanted group from the group list and then pressing Remove button. If there are still clients in the group, the system gives an error message - a group containing clients can't be removed. The Default group may not be removed either.
Editing a groups information is carried out by selecting a group from the group list and then pressing Edit button. This opens a window similar to Add Group window. In the window the name and software version of the group can be changed. The changes are accepted by pressing OK or discarded by pressing Cancel.
Editing a group can be also carried out in the main window of Neuron server - this is done by activating (clicking) the wanted group in the group list and pressing thereafter "Current Group Management" button. The Edit Group window appears and the information can be changed as described earlier.
Software package management is carried out through Package Management window (Figure 3.) that can be accessed via Management menu in the Neuron server's main window.
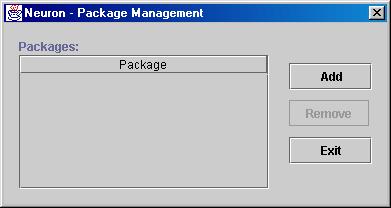
The window contains a list of the packages currently in the system and buttons for adding and removing packages and exiting from this window.
Adding a new software package version to the system is done using the "Add" button in the Package Management window. By pressing "Add" button a new window - Add Package - appears through which a new packet can be added. Before being able to add a new package, the corresponding file (update package) must be accessible from the machine running Neuron server. In the Add Package window this file can be given to the "File" field by typing its absolute path or by using "Browse" button and finding the wanted file through a file browser.
The chosen file for a new software package can be accepted by pressing "OK" button in the Add Package window or the operation can be cancelled by pressing "Cancel" button. The system will check whether the chosen new package file is legal - if it is illegal, the system will give an error message to the user. Otherwise the package is accepted and a new package appears to the package list of the Package Management window.
Removing an old software package version from the system is also done in the Package Management window. The operation is carried out by choosing the wanted software package from the package list and then pressing "Remove" button. If the chosen software package is still used by some group an error message is given to the user - a package still used by some group may not be removed from the system.
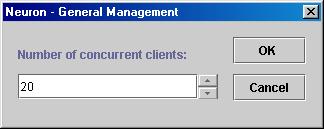
Changing this value is straightforward - set the wanted value to the field given in the General Management window and accept or discard the change using "OK" or "Cancel" buttons, respectively. The default value for this setting is 20.
The on-line manual can be accessed via help menu from the Neuron server's main window.
There is no actual user interface to Neuron Client while most of its functionality executes itself according to the parameters given by the user. There do exist, however, a couple dialog windows and these windows are described in this manual. Also the meaning of the parameters that the user may change are discussed.
No other special actions are needed when using Neuron Client.
It should be also noticed that with certain parameter settings the machine may boot itself when automatically updating machine's software.
The usage of these parameters is described in the following section.
With the other checkbox it can be chosen, whether to ask a confirmation for the update or not. If the checkbox is checked, a confirmation window is not shown when Neuron Server offers a software package and the client carries out software updating automatically every time a new update is offered. If the checkbox is not checked, a confirmation window is always shown when an update package is offered. If the first checkbox is not checked, it is not possible to activate the other checkbox (it is in inactive state).
The first window (Figure 5.) is shown, when Neuron Server offers a software update package to Client machine. The user may select Yes to accept updating or No to decline the update offer. If Yes is selected a status bar is shown to give feedback to the user about how much of the package is currently downloaded.
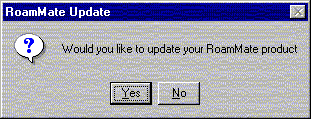
The second window (Figure 6.) is shown during the downloading of the software package. It displays a progress bar indicating the download status. It also has Cancel button through which user can abort the download and the software update.
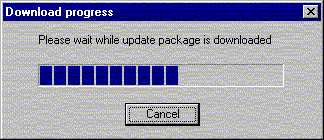
The third window informs the user about the status of software update. It can either indicate whether the update was success or a failure.
The possible error conditions are listed in section 6.2 - Neuron Client Error Messages.
In this chapter the functionality of Neuron server is gathered in a tight form so the user may check quickly how to carry out a certain task. More specific instructions for these tasks can be found in the previous chapter How to Use Neuron Software.
Neuron client is not handled here while its usage contains only pressing "Yes", "No" or "Cancel" buttons.
| GROUP MANAGEMENT FUNCTIONS | |
| Adding a New Group | |
| How: | From Management menu choose Group Management and from Group Management window press "Add" button. Insert a name and choose the wanted software package for the group. Press "OK". A new group appears to group list in the main window and in the Group Management window. |
| NOTE: | The length of the group name is not limited. The name of the group should be unique - it may not be already taken. System will generate an error message if such an operation is tried. |
| Removing a Group | |
| How: | From Management menu choose Group Management and from Group Management window choose the group to be removed from group list and press "Remove" button. The removed group is no longer shown neither in the group list of the main nor the Group Management window. |
| NOTE: | A group containing any clients may not be removed. System will generate an error message if such an operation is tried. The Default group may not be removed. |
| Editing Group's Information | |
| How: | From Management menu choose Group Management and from Group Management window choose the group to be edited from the group list and press "Edit" button. In the opening window the name of the group and its software package version can be changed. Group Editing window can also be opened by double clicking a group in the group list of the main window. |
| NOTE: | Same restrictions apply as in the Adding of a New Group. |
| Changing a Client's Group | |
| How: | In the main window choose the wanted client and drag the client with the primary mouse button held down to the wanted destination group. |
| NOTE: | |
| PACKAGE MANAGEMENT FUNCTIONS | |
| Adding a New Package | |
| How: | From Management menu choose Package Management and from Package Management window press "Add" button. Type the path to the new software package or use "Browse" button to find the wanted file. Press "OK" to accept the addition. A new package appears to the package list. |
| NOTE: | The name of the added package is automatically created. |
| Removing a Package | |
| How: | From Management menu choose Package Management and from Package Management window choose the wanted package from the package list and press "Remove". Confirm the removal. |
| NOTE: | A software package may not be removed if it is still used by some group. System will generate an error message if such an operation is tried. |
| GENERAL MANAGEMENT FUNCTIONS | |
| Changing the Number of Concurrent Clients | |
| How: | From Management menu choose General Management. In the General Management window type the wanted number of concurrent clients to the input field. |
| NOTE: | |
| JRE | Java Runtime Environment |
| RoamMate | A product of NetSeal Technologies. Neuron client-server system is an integral part of RoamMate. |
| Adding a New Group | Ch 3.1.5.2, Ch 4.1 |
| Adding a New Software Package | Ch 3.1.5.3, Ch 4.1 |
| Bug Reporting | Ch 1.5 |
| Changing a Client's Group | Ch 3.1.5.1, Ch 4.1 |
| Editing a Group's Information | Ch 3.1.5.2, Ch 4.1 |
| Error Messages, Neuron Client | Ch 6.2 |
| Error Messages, Neuron Server | Ch 6.1 |
| General Management | Ch 3.1.5.4, Ch 4.1 |
| Group Naming | Ch 3.1.1, Ch 3.1.4, Ch 3.1.5.2 |
| Installation Instructions, Neuron client | Ch 2.2 |
| Installation Instructions, Neuron server | Ch 2.1 |
| Known Bugs, Neuron Client | Ch 5.2 |
| Known Bugs, Neuron Server | Ch 5.1 |
| Number of Concurrent Clients | Ch 3.1.4, Ch 3.1.5.4, Ch 4.1 |
| Removing a Group | Ch 3.1.5.2, Ch 4.1 |
| Removing a Software Package | Ch 3.1.5.3, Ch 4.1 |
| System Requirements (Server and Client) | Ch 1.2 |
| Vocabulary | Ch 7 |